DynabookをSSD化しました
パソコンを立ち上げて何が嫌かというと、いきなりwindowsのアップデートが始まりハードディスクの使用率が高くなって、他のソフトが固まってしまうことです。こうなると復旧するまで数十分使い物にならないことも多々あります。私のパソコンはただでさえハードディスクに問題があるようで、タスクマネージャーで調べてみるとディスクの使用率が100%になっていることが多く、特にexcelなどのソフトを立ち上げた時は必ず90%以上で警告を示す赤色になっています。ハードディスクをSSD化すれば、この問題は解消することは分かっていたのですが、何となく一歩が踏み出せず我慢しながら使っていましたが、とうとうSSD化に踏み切りました。
パソコンのハードディスクのSSD化の方法は、ネット上に溢れており、動画で説明しているサイトもあるので間違えることはありません。しかしハードディスクにトラブルを抱えている場合などは、説明通りに行かないこともあり、そこは少しリスクがある作業になります。私の場合は、やはりハードディスクの問題なのでしょうが、少し苦労しました。
まず、手順は以下の通りになります。
- SSDの購入
- ハードディスク上のデータのバックアップ作成
- ハードディスクのクローンの作成
- ハードディスクをSSDに物理的に取り換える
- SSDからパソコンを立ち上げ動作確認
SSDの購入
以前はパソコン周辺機器の購入には秋葉原まで出向いていましたが、ソフマックがビッグカメラと提携してから近所のビッグカメラで用が足りるようになりました。それに先日初めて株を買った際にもらった株主優待券が役に立ちました。当初はこの優待券でワインを買う予定だったのですが、SSD購入の一部、容量にして150GBぐらいに化けました。
購入したSSDはCrucial製のMX500の500GBです。7480円ですが、10%のポイント還元、それに2000円の優待券を使い5000円以下で購入できました。価格comで調べるともう少し安く買えるかもしれませんが、ポイント還元を考えるとビッグカメラでも十分安いですね。ちなみにこの商品は厚さ7mmで、9.5mm用にスペーサーは同梱されています。
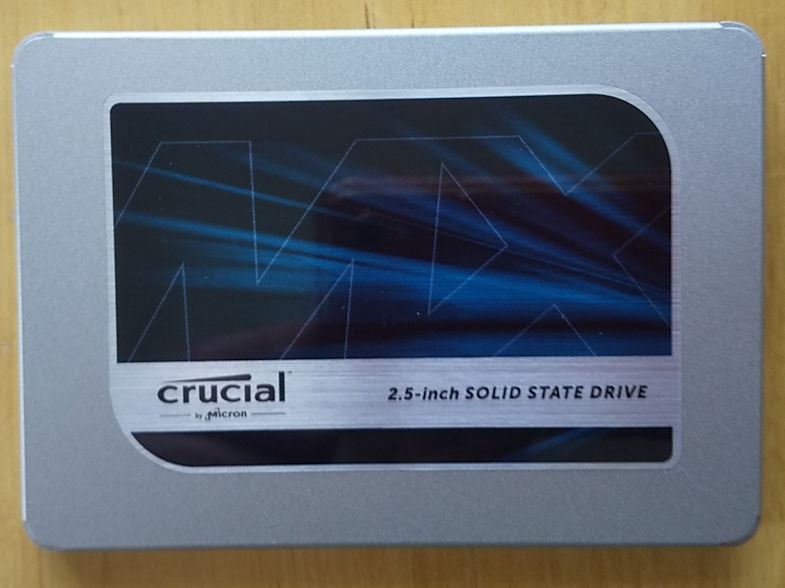

ハードディスク上のデータのバックアップ作成
次のステップは既存のハードディスク上のデータのバックアップです。写真などを中心に大切なものは定期的にバックアップを取る癖をつける方が良いですね。ハードデスクは壊れるものですから。
ハードディスクのクローンの作成
次はクローンの作成です。私はクローンからSSD化するかSSDにwindows10をクリーンインストールするか少し悩みました。現在のハードディスクは十中八九問題がある、そしてそれをクローンしても問題は解決しないのではないかという懸念があったからです。でも一方でwindows10のクリーンインストールはできてもパソコン購入時に最初からハードディスクに入っていた色々なソフトを再インストールできないのではないかという懸念もありました。Microsoft Officeはプロダクトキーがあったのでソフトをダウンロードすれば問題ありませんが、Corel PaintShopはプロダクトキーがわからないのでインストールできるかどうかが不明。結局、まずはクローンでSSD化して問題があれば改めてクリーンインストールする事にして作業を始めました。
クローン作製ソフト
Actions True Image for Crucial
CrucialのSSDはActions True Image for Crucialというソフトが無料でクローン作製に使用できます。使い方はCrucialのサイトに書いてあるので、これを参考にできます。まずソフトのダウンロードは問題ありません。インストールも指示通りに行うと簡単にできます。ただし問題はここからです。このソフトはCrucialの製品を使っていることが認識できないと動きません。まず買ってきたSSDをそのままSATA/USBケーブルを介して繋いだだけではパソコンがSSDを認識しません。そこでSSDのフォーマットを行い、パソコンがSSDを認識できるようにした後でソフトを起動させる必要があります。普通ならこの手順でOKなのですが、私の場合何度行っても「Crucial SSDが少なくとも1台、システムにインストールされている必要があります」と警告が出てソフトが動きません。パソコンを起ち上げる前にSSDを繋ぐなどいろいろと試してみたものの、パソコンではSSDを認識できているにも関わらず結局Actions True Imageは使えませんでした。
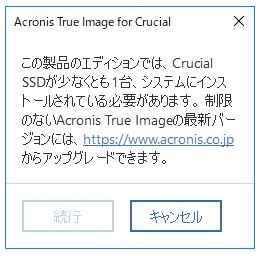
EaseUS Todo Backup
Crucialが推薦しているソフトが使えないので、仕方なくEaseUS Todo Backupを試してみることにしました。このソフトは広く使われているようで、「SSD クローン ソフト」で検索すると関連記事が沢山見つかります。しかしこのソフトは今年の4月になり、無料版ではクローンができなくなったとの事でした。
まずは試してみようと、早速EaseUSにサイトにアクセスして無料版のVer13.0ダウンロードをしてインストール。ここまでは問題ないのですが、やはりクローンはできません。
次にやってみたのは30日間お試し版です。一部の記事でお試し版だと問題なく使えたとの情報があったので試しましたが、やはり作業の最後のステップで認証コード入力を求められて、それ以上は進めませんでした。
そしてやはりネット情報ですが、無料版の旧バージョンを使えばクローンが可能との事なので、これも試してみました。旧バージョンは「EaseUS Todo Backup 旧バージョン」で検索すると、意外にあっさりと見つかります。無料版でクローンができなくなったのが4月頃以降ということなので、その前のバージョンならば大丈夫と思い、昨年11月にリリースされたVer. 12.8をダウンロード、インストールして試してみるものの、やっぱりダメ。そこでその前のバージョンである昨年2月にリリースされたVer. 12.0をダウンロード、インストール。ここまで何度もインストールし、使えないことがわかったらアンインストールしてそのたびに再起動をしているので結構時間がかかりましたが、ついにVer. 12.0でクローン作成のオプションが正常に動くことがわかりました。

クローン作成手順は難しい部分は無く、ネットにもたくさん記事が載っているので、移行元であるソースハードディスクや移行先のターゲットSSDの指定や、SSDに最適化するオプションを選ぶなどの準備は簡単に進みます。そしていよいよ実行です。クローンの初期化のメッセージが出て後は待つだけ、と思っていたのですが、ここからはネット記事には載っていないプロセスが沢山出てきて結構手を焼きました。
まず、クローンの実行に移って小一時間ほど経過した時に、「ハードディスクにエラーが出たのでこのままクローンはできない、セクターバイセクターで再度やってみなさい」とのエラーメッセージ。どうもハードディスクにエラー部分を飛ばしてコピーするためにセクター毎にコピーしてゆく必要があるらしい。時間がかかりそう…。ということで最初からやり直し。オプションで「セクターバイセクター」を選択して二度目の実行。今度は順調に進んだものの、進行が約5%になってから2時間近く音沙汰なし。そしていきなり「WinPEモードでクローンを行うので、WinPEメディアを作成して良いか?」とのメッセージ。いろいろと調べてみるとWinPEとはWindowsの簡易versionのこと。つまりOSを軽くしてバックアップを取る方が信頼性の高いバックアップが作成されるとのことのようです。ソフトからのメッセージは理解できるものの、さてWinPEはどこに作るのか? CDやUSBメモリにWinPEメディアを作成し、それから再起動して最初からやり直すのか?? 等々分からないことだらけですが、少なくとも現ハードディスクのOSを書き換えることが無ければ、最低作業前の状態には戻すことができるだろうと思い、画面のメッセージに促されるままに「yes」を選択。するといきなりWinPEメディアの作成が始まりました。「WinPEメディアを作成して良いか?」と聞かれて「yes」と応じた訳なので当然と言えばそれまでのことなのですが、こちらのとしては「寄り道せずに黙ってクローンを作ってくれ」という気持ちでした。数分でWinPEメディアの作成が終わり、勝手に再起動(きっとWinPEで起動したと思われる)がかかり、クローン作成の進行画面が現れて、寄り道から本道に戻ってきました。その後は2時間ぐらい、進捗状況も52%までは順調に進みましたが、その後は数%進んでは数十分から1時間ぐらいは音沙汰なしを繰り返して、なかなか進まない。お昼頃に始めた作業もソフト選びで手間取り、何とかクローン作成を開始したものの深夜0時になっても進捗は64%止まり。このまま本当に終了するのか不安に駆られながら、かといって何かができる訳でもないので、パソコンはそのままにして寝ました。そして朝起きてみると、なんと無事に「完了」の文字。中身を見てみると、少なくともサイズやパーティションはそっくりそのままコピーされているようでした。私の500GBのハードディスクはシステムを含めて約260GB使用ですが、クローン作成には7時間40分かかったようです。ただし、最初のクローンソフト選びから数えると16時間かかったことになりました。
SSDの装着
クローンが無事に完了したので、後は物理的にハードディスクをSSDに交換するだけです。「Dynabook 型番 分解」で検索すると、こちらもたくさんの動画が見つかりますが、実際にはネジの数や場所、そしてハードディスクの装着状況は少しずつ異なっているようです。でも基本的な構造は同じなので、特段の問題はありません。私のモデルはネジが12ヶ所(1ヶ所はメモリーカバーの中)でした。まずはネジ2つを緩めてバッテリーを取り外します。

その後電源スイッチを長押しして内部の残電流を放電。そして爪を壊さないように慎重にカバー外します。

ハードディスクは全体がゴム製のカバーに覆われており、その一部がハードデスク本体をSATAコネクターに押し付ける構造になっていました。

ハードデスクも7mmだったので、そのまま取り外したゴム製のカバーをSSDに装着して、元あったようにSATAコネクターに接続するだけです。



そしてカバーやバッテリーを元通りに取り付けると完了です。この工程は30分もかかりませんでした。
いよいよ
そしていよいよ電源オン。BIOSからブートディスクの変更をする必要もなくパソコンは立ち上がりました。起動時のディスクが回る音も無し。あっという間にWindows10の美しいロック画面登場。ログイン後に直ぐにタスクマネージャーを立ち上げてパフォーマンスを見てみるとディスク使用率は30%以下。今までとは大違いです。その後OfficeやPaintshopなど複数のソフトを同時に立ち上げてもディスク使用率は数%の増加するだけで、ソフトのレスポンスも快適です。いつもと同じEXCELの動作がきびきびとしたように感じられます。購入して6年経った古い機種が現在の新品と遜色ないものに生まれ変わりました。
今回のSSD交換には足掛け二日かかりましたが、これだけの快適さが得られれば大満足です。













最近のコメント